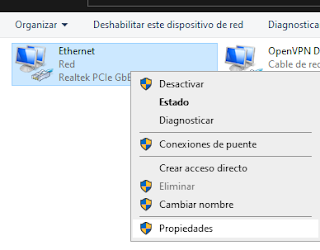Para determinar si un día es festivo en Colombia utilizando PHP, generalmente necesitarías una lista de días festivos colombianos y luego comparar la fecha dada con esa lista. Aquí un ejemplo de cómo podrías hacerlo utilizando un array de días festivos que puedes reemplazar según los del país de tu interés:
function esFestivo($fecha) {
$festivos = array(
// Aquí se incluirían los días festivos colombianos en formato 'mes-día'
'01-01', // Año Nuevo
'01-06', // Día de los Reyes Magos
'03-19', // Día de San José
'04-01', // Jueves Santo
'05-01', // Día del Trabajo
'05-17', // Ascensión de Jesús
'06-07', // Corpus Christi
'06-14', // Sagrado Corazón
'07-02', // Día del Sagrado Corazón
'07-20', // Grito de Independencia
'08-07', // Batalla de Boyacá
'08-15', // Asunción de la Virgen
'10-12', // Día de la Raza
'11-01', // Día de Todos los Santos
'11-11', // Independencia de Cartagena
'12-08', // Inmaculada Concepción
'12-25', // Navidad
);
$fecha_formato = date('m-d', strtotime($fecha));
return in_array($fecha_formato, $festivos);
}
// Ejemplo de uso
$fecha = '2024-07-20'; // Fecha que deseas verificar si es festivo
if (esFestivo($fecha)) {
echo "El $fecha es un día festivo en Colombia.";
} else {
echo "El $fecha no es un día festivo en Colombia.";
}