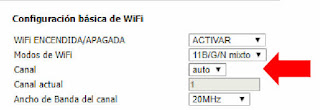Mostrando las entradas con la etiqueta laptop. Mostrar todas las entradas
Mostrando las entradas con la etiqueta laptop. Mostrar todas las entradas
sábado, 9 de mayo de 2020
Laptop se desconecta de WiFi (had deauthenticated)
Cuando el laptop o dispositivo que se ha ingresado a la red WiFi se desconecta o no puede acceder a esta, se debe ir a la configuración del módem y seleccionar auto en el item del canal.
Esto hará que el módem seleccione el canal menos saturado.
Adicionalmente se debe verificar que el Sufijo de Dominio sea numérico. Puedes ingresar 8.8.8.8 o 1.1.1.1 o cualquiera que tengas según tu preferencia.
Si el problema persiste se puede ingresar a la línea de comandos en modo administrador y ejecutar en su orden los siguientes comandos:
netsh winsock reset
ipconfig /release
netsh int ip reset
ipconfig /renew
ipconfig /flushdns
Posiblemente los comandos "netsh" piden reiniciar el equipo y se debe realizar antes de continuar con el siguiente comando.
También se puede verificar el tipo de cifrado y dejándolo como TKIP and AES
Etiquetas:
deauthenticated,
desconectar,
had,
laptop,
modem,
wifi
lunes, 1 de abril de 2019
Cómo actualizar BIOS en un portátil sin batería y conectado directamente
Muchas veces nuestro laptop se le puede dañar la batería y nos toca quitarla para conectar el equipo directamente a la corriente.
Cuando intentamos actualizar la BIOS de dicho laptop, nos suele aparecer una advertencia que conectemos nuestra batería y que esta debe tener más del 20% de su carga.
En estos casos debemos ir a los archivos de la actualización de la BIOS que descargamos de la página oficial de nuestro laptop y buscar el archivo de configuración que por lo general tiene la extensión .ini
Buscar el parámetro BatteryCheck = 1 y cambiarlo por 0
Ejecutar CMD de Windows como Administrador y allí correr el archivo para actualizar la BIOS.
Normalmente debería permitir actualizar. De lo contrario se debe ejecutar el archivo de la actualización con el parámetro /forceit
Ejemplo: BIOS.EXE / forceit
NOTA IMPORTANTE: Si por alguna razón nuestro laptop se apaga ya sea por desconexión del cable o se interrumpe la energía, este puede sufrir daños irreparables en la BIOS. Usar este procedimiento baja su propia RESPONSABILIDAD.
miércoles, 6 de marzo de 2019
En Windows 10 no se apaga mi portátil
En multitud de portátiles, especialmente en ordenadores con tecnología Intel, el apagado del sistema no se realiza de forma correcta. El ordenador no se apaga totalmente ni desde los iconos del menú de inicio ni empleando los atajos del teclado. Tampoco se puede salir del modo de hibernación, salvo forzando el apagado del ordenador tras pulsar durante unos segundos la tecla de apagado. Este problema está ocasionado por controladores no compatibles con Windows 10. El propio sistema instala controladores para el sistema de energía del equipo pero éstos no son compatibles en Windows 10 o están desactualizados.
Si la máquina incluye tecnología Intel, es posible que un controlador no esté instalado, o se haya instalado una versión no compatible. El problema no es de Windows ni del laptop, sino de Intel. Parece ser que este problema en el semi-apagado de los portátiles está relacionado con el controlador INTEL MANAGEMENT ENGINE INTERFACE (Intel MEI) (sólo los notebooks que incluyan la tecnología Intel).
Estos pasos, en orden, pueden solucionar el problema:
1. Pulsa las teclas Windows + X y haz clic en Administrador de dispositivos.
2. Busca el controlador de sistema Management Engine Interface (es posible que tenga una señal amarilla de que algo no va bien)
4. Haz doble clic sobre el controlador. En la ventana de Propiedades, haz clic en la ficha Controlador. Clic sobre el botón Actualizar controlador.
5. Reinicia el sistema.
Suscribirse a:
Comentarios (Atom)