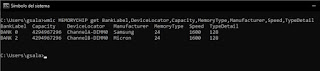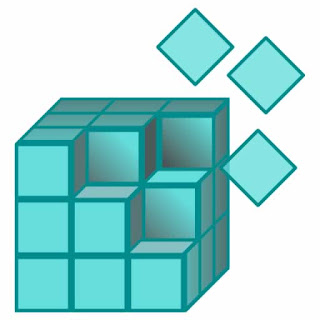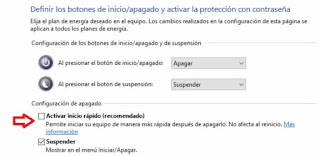Para aprovechar todo el ancho de banda de Internet en Windows 10 por línea de comandos, puedes ajustar la configuración de ancho de banda reservado utilizando el comando `netsh`. Windows 10, por defecto, reserva un cierto porcentaje del ancho de banda para las actualizaciones y tareas del sistema. Puedes reducir o eliminar esta reserva mediante los siguientes pasos:
1. Abre una ventana de línea de comandos con privilegios de administrador. Para hacerlo, busca "cmd" en el menú Inicio, haz clic derecho en "Símbolo del sistema" o "Command Prompt" y selecciona "Ejecutar como administrador".
2. Para verificar la configuración actual de ancho de banda reservado, ejecuta el siguiente comando:
netsh interface tcp show global
Esto mostrará la configuración actual de Windows.
3. Para eliminar la reserva de ancho de banda, puedes establecer el límite en 0. Ejecuta el siguiente comando:
netsh interface tcp set global autotuning=disabled
Esto desactivará la reserva de ancho de banda.
4. También puedes intentar cambiar la escala de ventana de recepción para permitir un mayor rendimiento en conexiones de alta velocidad. Ejecuta el siguiente comando:
netsh interface tcp set global autotuninglevel=experimental
5. Para asegurarte de que los cambios surtan efecto, reinicia tu computadora.
Ten en cuenta que hacer estos cambios puede tener un impacto en la forma en que tu sistema maneja el tráfico de red y puede afectar el rendimiento de las actualizaciones de Windows y otras tareas del sistema que dependen de la reserva de ancho de banda. Por lo tanto, es importante ser cauteloso al ajustar estos valores y monitorear el rendimiento de tu sistema después de realizar estos cambios. Si experimentas problemas, puedes revertir los cambios utilizando los comandos apropiados o restaurando la configuración predeterminada.