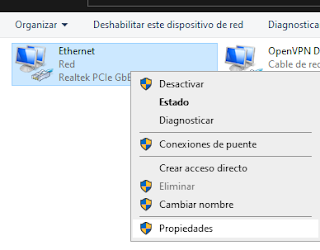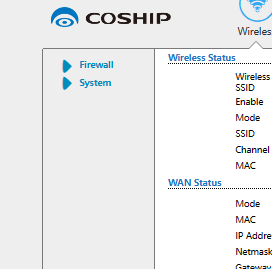Para crear la opción de copiar texto en html ya sea un código, pin, etc se debe crear el siguiente javascript:
<script>
function copy() {
const el = document.createElement('textarea');
el.value = document.getElementById("pin_text").innerHTML.split(":")[1].trim();
el.setAttribute('readonly', '');
el.style.position = 'absolute';
el.style.left = '-9999px';
document.body.appendChild(el);
el.select();
document.execCommand('copy');
document.body.removeChild(el);
}
</script>
El html debería tener algo como esto:
<h2 id="pin_text">Sigue disfrutando tu servicio. Este es tu PIN/CUPON de acceso: 1234ABCD</h2>
<a style="text-decoration: underline;" href="javascript:copy();">COPIAR PIN</a>
La función javascript "copy" en este caso separaría el texto encontrado en id="pin_text" y lo separaría por el caracter ":" y el dato que encuentre, en este caso "1234ABCD" se copiaria en el portapapeles.